| Sun Blade X6440 Server Module Operating System Installation Guide |
In the service console window on the Sun Blade X6240 server module, identify the available network configuration alternatives. See FIGURE 6-1 for ESX Server 3.5 Update 1. FIGURE 6-1 ESX Server 3.5 Update 1 Network Configuration Dialog Box 11. Update the ESX Server 3.5 software with the latest updates and patches, if necessary. Veeam FastSCP is the de facto standard for ESX file management, now with support for ESXi. FastSCP allows users to copy files from ESX to Windows, Windows to ESX, or directly ESX to ESX. FastSCP is the simplest and fastest way to move VMs and templates between datastores or to. This patch updates the esx-base, esx-update, vsan and vsanhealth VIBs to resolve the following issues. VMware ESXi contains an out-of-bounds read vulnerability in the NVMe functionality. A malicious actor with local non-administrative access to a virtual machine might be able to read privileged information contained in the memory.
| C H A P T E R 6 |
| Installing VMware ESX Server 3.5 Software |
This chapter explains the procedure for installing VMware ESX Server 3.5 Update 1 on the Sun Blade X6440 server module. It contains the following sections:
Before You Begin
Review the following sections:
Task Map for VMware ESX Server 3.5 Installation
The following table maps out the installation task order and points to the relevant section where you can find more information.
Installation Task | Relevant Section |
|---|---|
Collect information about your system. | VMware Installation and Administration Documentation. |
Plan your network interface. | |
Choose an installation method. | |
Download ISO image and burn to CD. | Downloading the VMware ESX Server 3.5 ISO Image. |
Identify a specific network interface. | |
Complete the VMware ESX Server 3.5 software installation. | Refer to http://www.vmware.com/ support/pubs/vi_pubs.html. |
Update the VMware ESX Server 3.5 software if necessary. |
VMware Installation and Administration Documentation
Before you begin installing VMware ESX Server 3.5 software on a Sun Blade X6440 server module, collect the necessary information pertinent to your situation by consulting the following required documents at http://www.vmware.com/support/pubs/vi_pubs.html.
- Introduction to VMware Infrastructure
- Quick Start Guide
- Installation and Upgrade Guide
- Basic System Administration
- Virtual Infrastructure Web Access Administrator's Guide
- Server Configuration Guide
Planning Network Interfaces
- The Virtual Infrastructure 3 service console and management interface is dependent on a network interface. The service console does not automatically use the first interface with a live connection. A live interface must be associated with the service console for host management.
Refer to the Sun Blade X6440 Server Module Service Manual for detailed information concerning network interface cabling and the BIOS considerations of these interfaces.
- By default, vmnic0 is assigned for service console communications.
Select an Installation Method
The most common methods for installing VMware on your server are to use:
- A remote ISO image downloaded from the VMware website, redirected through the ILOM Remote Console application (JavaRConsole).
- A remote CD/DVD drive (with a CD-ROM burned from the ISO image downloaded from the VMware web site) redirected through the ILOM Remote Console application.
- A local CD/DVD drive (with a CD-ROM burned from the ISO image downloaded from the VMware web site).
- Automatic KickStart installation from VMware software (installation tree) stored on a Preboot Execution Environment (PXE) network server.
This chapter contains the procedures for the first three methods. For information about preparing for PXE installation, see the VMware Installation and Upgrade Guide for VESX Server 3 and Virtual Center 2.0, Chapter 6, 'Remote and Scripted Installations.' This document can be accessed at http://www.vmware.com/pdf/vi3_301_201_installation_guide.pdf
Alternately, go to the following web site and search for the document:
http://www.vmware.com/support/pubs/vi_pubs.html
VMware ESX Server 3.5 Update 1 Installation Overview
Perform the following steps to install the VMware server software:
1. Review the VMware ESX Server 3.5 documentation, available at http://www.vmware.com/support/pubs/vi_pubs.html.
For a list of the documents, see VMware Installation and Administration Documentation.
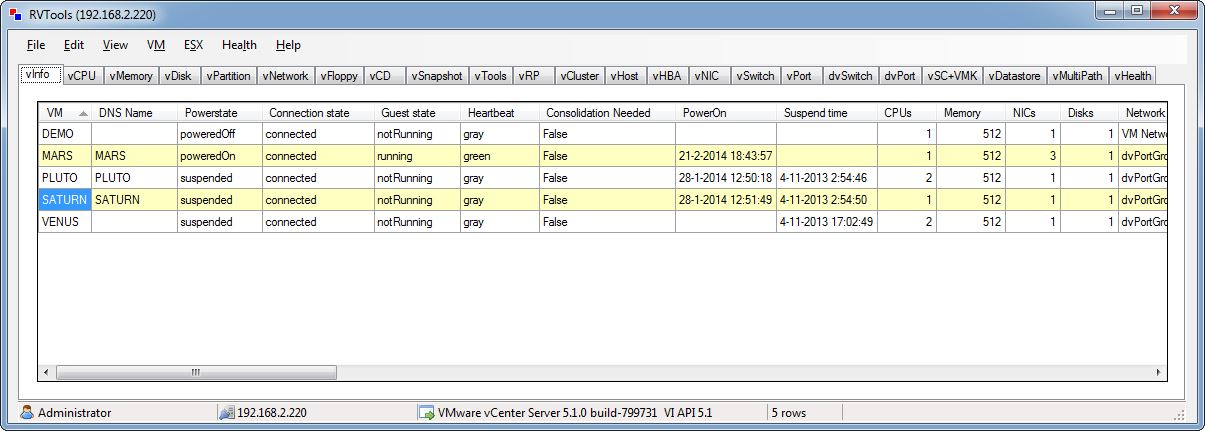
2. Download the VMware server ISO image.
For instructions, see Downloading the VMware ESX Server 3.5 ISO Image.
3. Depending on the installation method that you selected, use the appropriate procedure below to install the VMware server software:
- Remote installation. From a remote ISO image or from a remote CD/DVD drive (with a CD-ROM burned from an ISO image) (see Installing VMware ESX Server 3.5 From a Remote CD or Remote ISO Image).
- Local installation. From a local USB CD/DVD drive (with a CD-ROM burned from an ISO image) connected to the Sun Blade X6440 server module (see Installing VMware ESX Server 3.5 From a Local CD).
4. Update the VMware ESX Server 3.5 software with the latest updates and patches, if necessary.
See Updating the VMware Server 3.5 Software With Updates and Patches.
Downloading the VMware ESX Server 3.5 ISO Image
No matter what method you choose to install VMware ESX Server, you must first download an ISO image of the software installation CD.
To Download the VMware ESX Server 3.5 ISO Image |
1. Download the ISO image using a network-connected system with CD-burning capabilities from:
http://www.vmware.com/download/vi/eval.html
2. Optionally, burn the image to a CD.
Esx P To V
Installing VMware ESX Server 3.5 From a Remote CD or Remote ISO Image
The following procedure describes how to use the Integrated Lights Out Manager (ILOM) Remote Console to install VMware ESX Server 3.5 from a remote CD/DVD drive or a remote ISO image.
| Note - Read the Sun Integrated Lights Out Manager 2.0 User's Guide (820-1188) before completing the following steps. This guide provides details on using the ILOM service processor web interface to redirect the console. |
To Install VMware ESX Server 3.5 From a Remote CD or Remote ISO Image |
1. Locate your VMware ESX Server installation CD/DVD or the equivalent ISO image.
2. Connect to the ILOM service processor web interface.
3. Select the Remote Control tab, then select the Mouse Mode Settings tab. Download adobe r.
4. If necessary, change the mouse mode to Relative Mouse Mode.
See the 'Remote Console Application' chapter of the Sun Integrated Lights Out Manager 2.0 User's Guide for further instructions.
5. Select the Redirection tab.
6. Click the Launch Redirection button to start the JavaRConsole application.
7. Log in to the JavaRConsole.
8. Start keyboard and mouse redirection.
Select Keyboard and Mouse in the Devices menu.
9. Start CD/DVD redirection.
From the JavaRConsole Devices menu, you can redirect the CD in two ways:
- If you are installing a physical CD-ROM into the remote console CD drive, insert the CD-ROM into the drive and select CD-ROM.
- If you are using an ISO image installed on the remote console, select CD-ROM Image and provide the location.
| Note - Depending on the number of USB devices in use, you may be prompted for the install location or device. This deviates from the normal installation. To continue the installation under these circumstances, select CD-ROM Image. Then, when prompted to select a device driver, select Linux USB Driver. |
10. Refer to the Installation and Upgrade Guide for VMware Infrastructure to guide you through the installation process.
From your network-connected system go to http://www.vmware.com/support/pubs/vi_pubs.html.
11. Identify the specific network interface for the Sun Blade X6440 server module.
In the service console window on the Sun Blade X6440 server module, identify the available network configuration alternatives (see FIGURE 6-1).
Download Esx Emulator
FIGURE 6-1 ESX Server 3.5 Update 1 Network Configuration Dialog Box
12. Update the VMware ESX Server 3.5 software with the latest updates and patches, if necessary.
See Updating the VMware Server 3.5 Software With Updates and Patches.
| Note - Installing all critical and security patches is recommended for best performance. |
Installing VMware ESX Server 3.5 From a Local CD
The following procedure describes how to install VMware ESX Server 3.5 from a CD-ROM installed in a locally connected USB CD/DVD drive.
Required Items
Installation from local distribution media requires the following items:
- Sun Blade X6440 server module equipped with the following four items:
- USB keyboard and mouse.
- USB CD/DVD drive.
- Monitor.
- Multi-port dongle cable to connect to the front of the Sun Blade X6440 server module.
- VMware ESX Server 3.5 media CD-ROM.
To Install VMware ESX Server 3.5 From a Local CD |
1. Connect the multi-port dongle cable to the front of the Sun Blade X6440 server module.
2. Connect the following to the USB ports on the dongle:
- A CD/DVD drive
- A USB Keyboard and Mouse
| Note - You can also configure keyboard, video and mouse (KVM) access through a JavaRConsole. |
3. Connect a monitor to the server module (this is not required if you are using Java KVM).
4. Power on the server module.
5. Insert the CD-ROM with the ISO image into the CD/DVD drive.
The server boots from the CD-ROM and displays a boot prompt.
boot:
6. Casinos in arkansas map. Autodata 3.38 crack. To access graphical mode, press Enter.
7. To work in text mode, type the following:
esx text
8. Refer to the Installation and Upgrade Guide for VMware Infrastructure to guide you through the installation process.
From your network-connected system go to http://www.vmware.com/ support/pubs/vi_pubs.html.
9. Starcraft 2 battle chest legacy of the void. Identify the specific network interface for the Sun Blade X6440 server module.
In the service console window on the Sun Blade X6440 server module, identify the available network configuration alternatives (see FIGURE 6-1 for ESX Server 3.0.1 and 12. for ESX Server 3.0.2).
10. Complete the VMware installation.

2. Download the VMware server ISO image.
For instructions, see Downloading the VMware ESX Server 3.5 ISO Image.
3. Depending on the installation method that you selected, use the appropriate procedure below to install the VMware server software:
- Remote installation. From a remote ISO image or from a remote CD/DVD drive (with a CD-ROM burned from an ISO image) (see Installing VMware ESX Server 3.5 From a Remote CD or Remote ISO Image).
- Local installation. From a local USB CD/DVD drive (with a CD-ROM burned from an ISO image) connected to the Sun Blade X6440 server module (see Installing VMware ESX Server 3.5 From a Local CD).
4. Update the VMware ESX Server 3.5 software with the latest updates and patches, if necessary.
See Updating the VMware Server 3.5 Software With Updates and Patches.
Downloading the VMware ESX Server 3.5 ISO Image
No matter what method you choose to install VMware ESX Server, you must first download an ISO image of the software installation CD.
To Download the VMware ESX Server 3.5 ISO Image |
1. Download the ISO image using a network-connected system with CD-burning capabilities from:
http://www.vmware.com/download/vi/eval.html
2. Optionally, burn the image to a CD.
Esx P To V
Installing VMware ESX Server 3.5 From a Remote CD or Remote ISO Image
The following procedure describes how to use the Integrated Lights Out Manager (ILOM) Remote Console to install VMware ESX Server 3.5 from a remote CD/DVD drive or a remote ISO image.
| Note - Read the Sun Integrated Lights Out Manager 2.0 User's Guide (820-1188) before completing the following steps. This guide provides details on using the ILOM service processor web interface to redirect the console. |
To Install VMware ESX Server 3.5 From a Remote CD or Remote ISO Image |
1. Locate your VMware ESX Server installation CD/DVD or the equivalent ISO image.
2. Connect to the ILOM service processor web interface.
3. Select the Remote Control tab, then select the Mouse Mode Settings tab. Download adobe r.
4. If necessary, change the mouse mode to Relative Mouse Mode.
See the 'Remote Console Application' chapter of the Sun Integrated Lights Out Manager 2.0 User's Guide for further instructions.
5. Select the Redirection tab.
6. Click the Launch Redirection button to start the JavaRConsole application.
7. Log in to the JavaRConsole.
8. Start keyboard and mouse redirection.
Select Keyboard and Mouse in the Devices menu.
9. Start CD/DVD redirection.
From the JavaRConsole Devices menu, you can redirect the CD in two ways:
- If you are installing a physical CD-ROM into the remote console CD drive, insert the CD-ROM into the drive and select CD-ROM.
- If you are using an ISO image installed on the remote console, select CD-ROM Image and provide the location.
| Note - Depending on the number of USB devices in use, you may be prompted for the install location or device. This deviates from the normal installation. To continue the installation under these circumstances, select CD-ROM Image. Then, when prompted to select a device driver, select Linux USB Driver. |
10. Refer to the Installation and Upgrade Guide for VMware Infrastructure to guide you through the installation process.
From your network-connected system go to http://www.vmware.com/support/pubs/vi_pubs.html.
11. Identify the specific network interface for the Sun Blade X6440 server module.
In the service console window on the Sun Blade X6440 server module, identify the available network configuration alternatives (see FIGURE 6-1).
Download Esx Emulator
FIGURE 6-1 ESX Server 3.5 Update 1 Network Configuration Dialog Box
12. Update the VMware ESX Server 3.5 software with the latest updates and patches, if necessary.
See Updating the VMware Server 3.5 Software With Updates and Patches.
| Note - Installing all critical and security patches is recommended for best performance. |
Installing VMware ESX Server 3.5 From a Local CD
The following procedure describes how to install VMware ESX Server 3.5 from a CD-ROM installed in a locally connected USB CD/DVD drive.
Required Items
Installation from local distribution media requires the following items:
- Sun Blade X6440 server module equipped with the following four items:
- USB keyboard and mouse.
- USB CD/DVD drive.
- Monitor.
- Multi-port dongle cable to connect to the front of the Sun Blade X6440 server module.
- VMware ESX Server 3.5 media CD-ROM.
To Install VMware ESX Server 3.5 From a Local CD |
1. Connect the multi-port dongle cable to the front of the Sun Blade X6440 server module.
2. Connect the following to the USB ports on the dongle:
- A CD/DVD drive
- A USB Keyboard and Mouse
| Note - You can also configure keyboard, video and mouse (KVM) access through a JavaRConsole. |
3. Connect a monitor to the server module (this is not required if you are using Java KVM).
4. Power on the server module.
5. Insert the CD-ROM with the ISO image into the CD/DVD drive.
The server boots from the CD-ROM and displays a boot prompt.
boot:
6. Casinos in arkansas map. Autodata 3.38 crack. To access graphical mode, press Enter.
7. To work in text mode, type the following:
esx text
8. Refer to the Installation and Upgrade Guide for VMware Infrastructure to guide you through the installation process.
From your network-connected system go to http://www.vmware.com/ support/pubs/vi_pubs.html.
9. Starcraft 2 battle chest legacy of the void. Identify the specific network interface for the Sun Blade X6440 server module.
In the service console window on the Sun Blade X6440 server module, identify the available network configuration alternatives (see FIGURE 6-1 for ESX Server 3.0.1 and 12. for ESX Server 3.0.2).
10. Complete the VMware installation.
This is detailed in the Installation and Upgrade Guide for VMware Infrastructure at http://www.vmware.com/support/pubs/vi_pubs.html.
11. Update the VMware ESX Server 3.5 software with the latest updates and patches, if necessary.
See Updating the VMware Server 3.5 Software With Updates and Patches.
| Note - We strongly recommend installing all critical and security patches. |
Updating the VMware Server 3.5 Software With Updates and Patches
Because software is constantly being updated, your distribution media might not contain the latest updates and patches.
VMware ESX Server 3.5 update images are available for download at http://www.vmware.com/download/vi/vi3_patches.html.
| Sun Blade X6440 Server Module Operating System Installation Guide | 820-3962-11 |
Copyright © 2009 Sun Microsystems, Inc. All rights reserved.
Here are all the Nested ESXi Virtual Appliances that are currently available for download. This page will be updated periodically, please check back here if you have any questions regarding version of the appliance.
For those that prefer to consume my Nested ESXi Virtual Appliances using my Nested ESXi vSphere Content Library, simply subscribe to: Evinrude vro 110 manual.
- https://download3.vmware.com/software/vmw-tools/lib.json
For all other Nested Virtualization resources, please take a look here
I have also created the following short URL: http://vmwa.re/nestedesxi which points back to this page if you wish to bookmark this for the future.

